DB Browser for SQLite のインストール方法を日本語で
公式ダウンロードページからインストールしていきます。ただし、これが英語のサイトで、怪しい感がある。。。
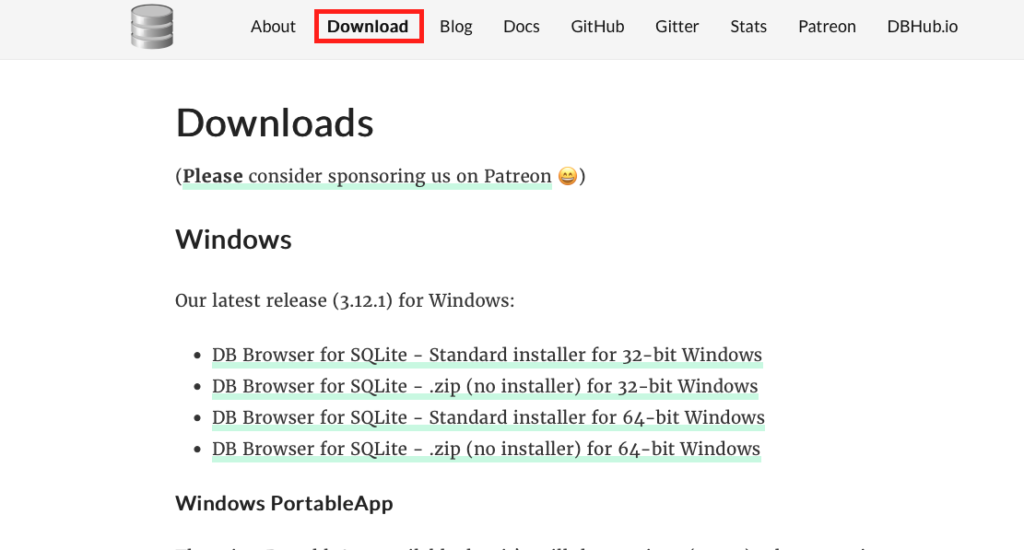
Downloadを選択し、下にスクロールしていくと、mac用のダウンロードリンクがあります。
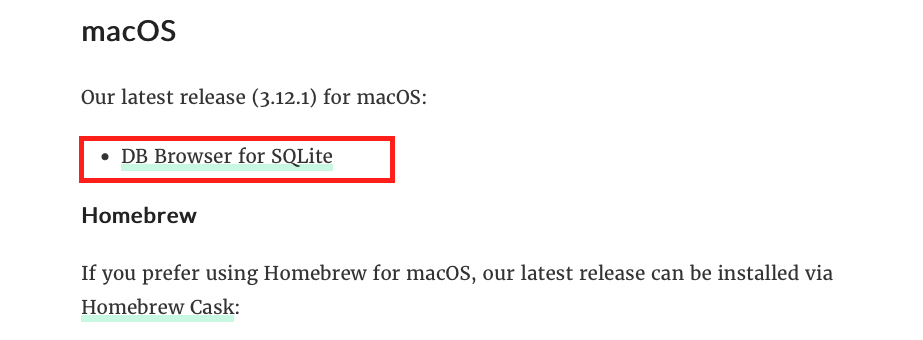
Homebrewからもインストール可能なようです。
brew install --cask db-browser-for-sqliteリンクをクリックするとこのようなポップアップがでますが、「許可」を選択します。
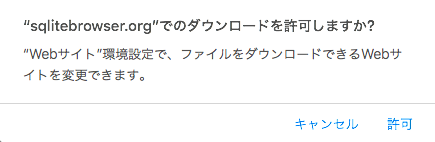
ダウンロードしたインストーラーを開くと、下のような画面がでますので、「DB Browser for SQLite」を「Applications」フォルダにドラックアンドドロップします。
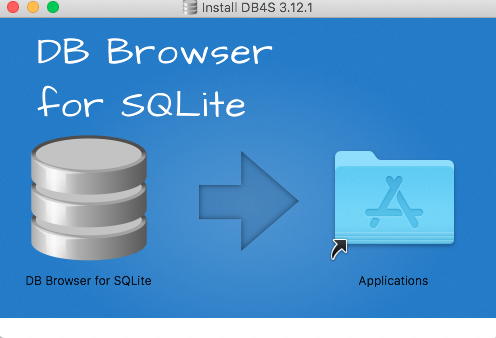
「DB Browser for SQLite」アプリを開くと、次のよな確認画面がでましたが、「開く」を選択します。
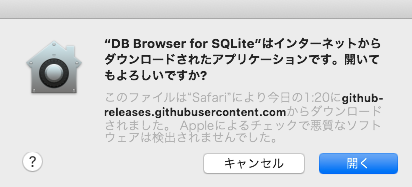
開きました。
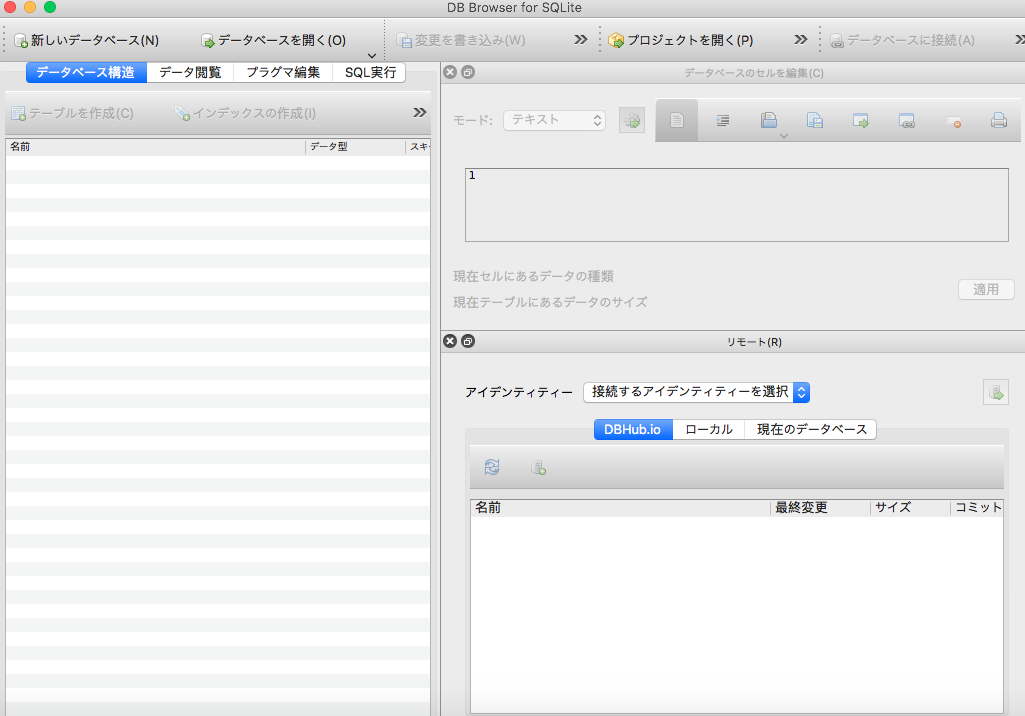
新規テーブルの作成
テーブルの作成に関しては以下のサイトを参考にさせていただきました。
https://www.dbonline.jp/sqlite/table/
左上の「新しいデータベース」を選択し、ファイル名を適当に「Tables」としました。
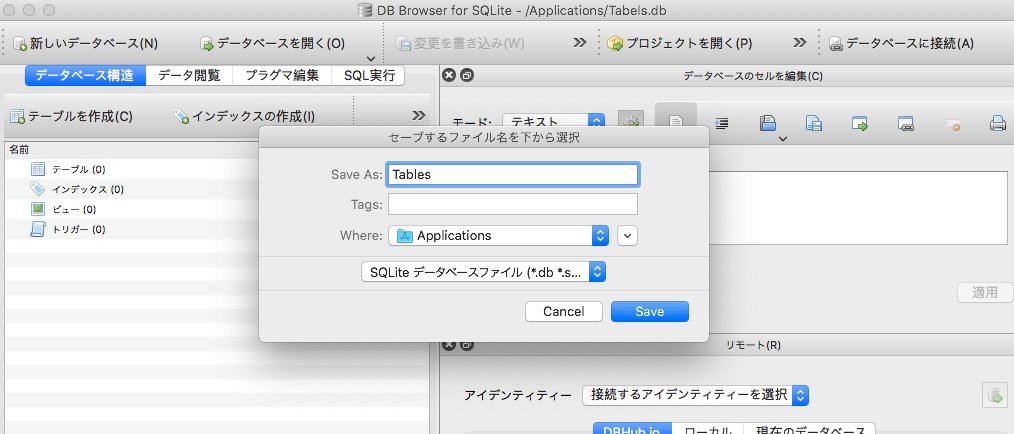
「テーブルを作成」を選択すると、次のような画面がでてきます。はじめの欄にtestと入力すると、下の「CREATE TABLE」の後ろにtestが自動で入力されました。
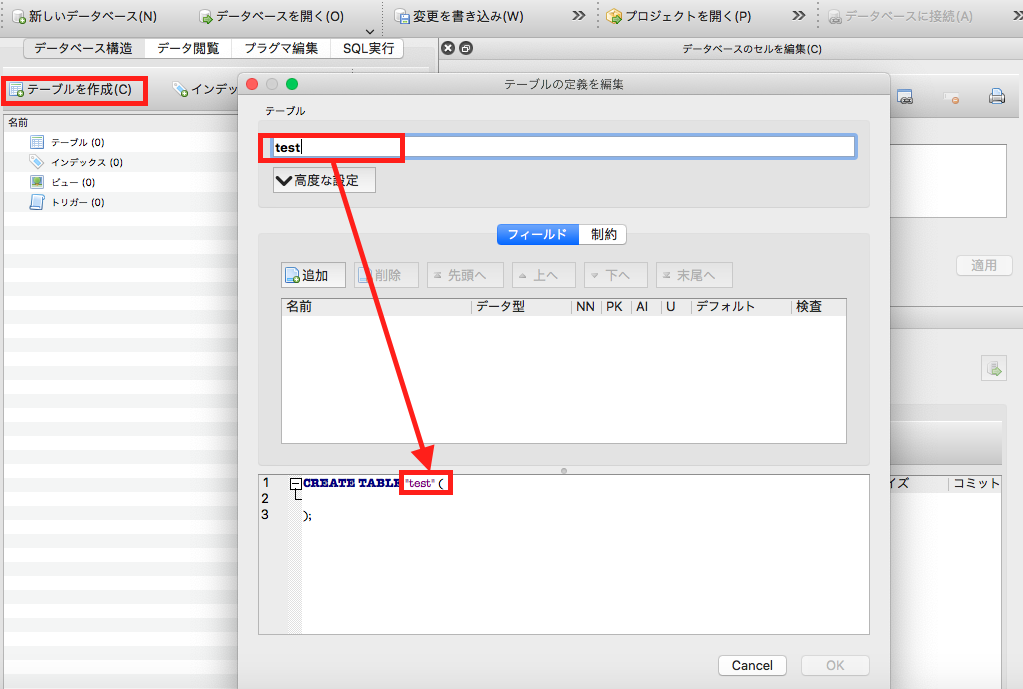
フィールドにカラムを追加していきます。
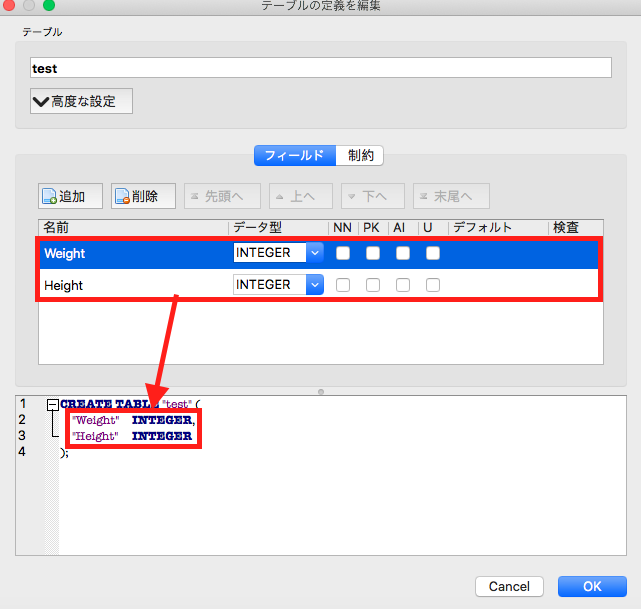
OKを押すと、「test」というテーブルが作成されました。
SQL文でデータを追加、削除する
追加する
SQL実行タブを選択し、次のSQL文を入力、実行します。
INSERT INTO test(Weight,Height)VALUES(60,170)実行は再生マークを押します。
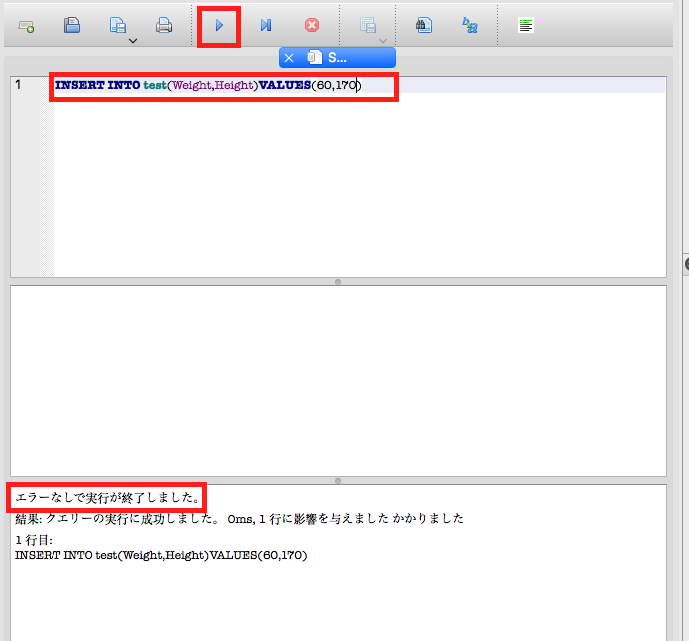
「エラーなしで実行が終了しました」という文が表示されたら成功です。
「データ閲覧」タブを選択し、データの確認をすると、確かに追加されていました!
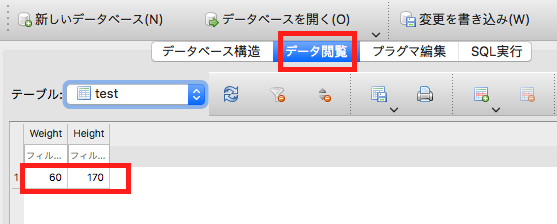
削除する
DELETE FROM testを実行したら、データが消えました!
pythonでデータを追加する:おまけ
import sqlite3
db_name='tabels.db'
conn=sqlite3.connect(db_name) #tables.dbにアクセスする
curs=conn.cursor()
curs.execute('INSERT INTO test(Weight,Height)'\ #executeメソッドを使って実行する文を記述する
'VALUES(60,170)')
conn.commit()このように入力することで、DB Browser for SQLiteを使って操作するのと同じことを実現することができました。
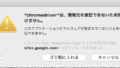
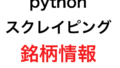
コメント