なぜWordではなくPagesなのか
- iPadで編集したい
- iPhoneとかMacでも確認、変更したい
- 無料でダウンロードできる
- 直感的な操作ができる
というようなことですね。正直Pagesじゃなければできないということはないし、むしろWordの方ができることは多いかもしれません(笑)
しかし、もしiPadが手に入るならば(もうすでに持っているならば)、断然Pagesを使うことをお勧めします!!
「いつでも、どこでも、どのデバイスでも」というのは思った以上に便利で、生活を一変させてくれます。(ちょっと大袈裟かもしれませんが、、、)
問題点を挙げるとするならば、普及率でしょうか。やはりWordの普及率は高く、学校生活で使われるほとんどの書類がWordです。
ただ、僕の学校はiPadが全教員に支給されるので、Pagesの普及率は上がるはず。書類受け渡しのストレスがなくなるならば、iPhoneやMacでいつでもどのデバイスでも編集、確認ができるPagesを使っていたいものです。
今ちょうどテスト週間で、Pagesでテストと解答用紙を作成したので、普及率を上げるためにも(笑)記事にしていきます!
解答欄を作る
当たり前ですが、解答用紙には解答欄が必要ですよね。表を挿入していくことで、自由に、いろんなデザインの回答欄を作成することができます。
まず、書類設定からフッタとヘッタのチェックボックスを外します。また、詳細設定で、余白の調節をすることができます。
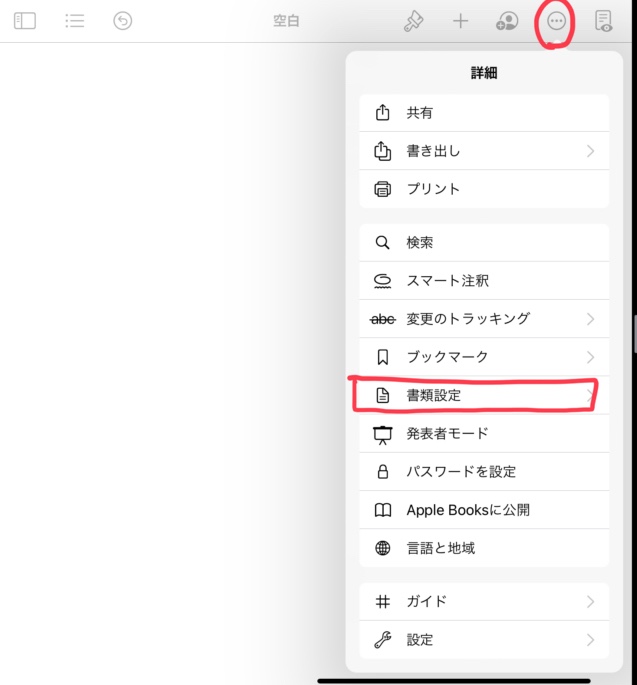
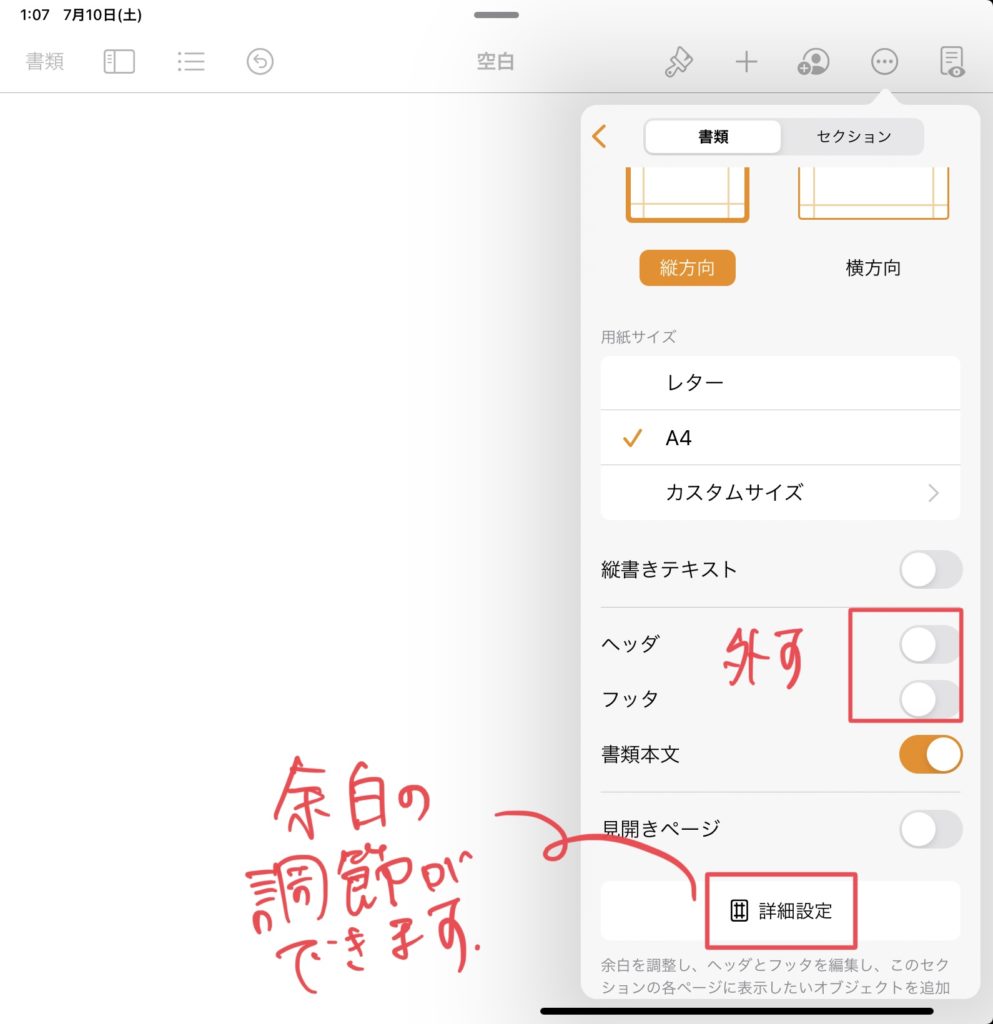
右上の+ボタンからテキストボックスを挿入し、タイトルを入力します。
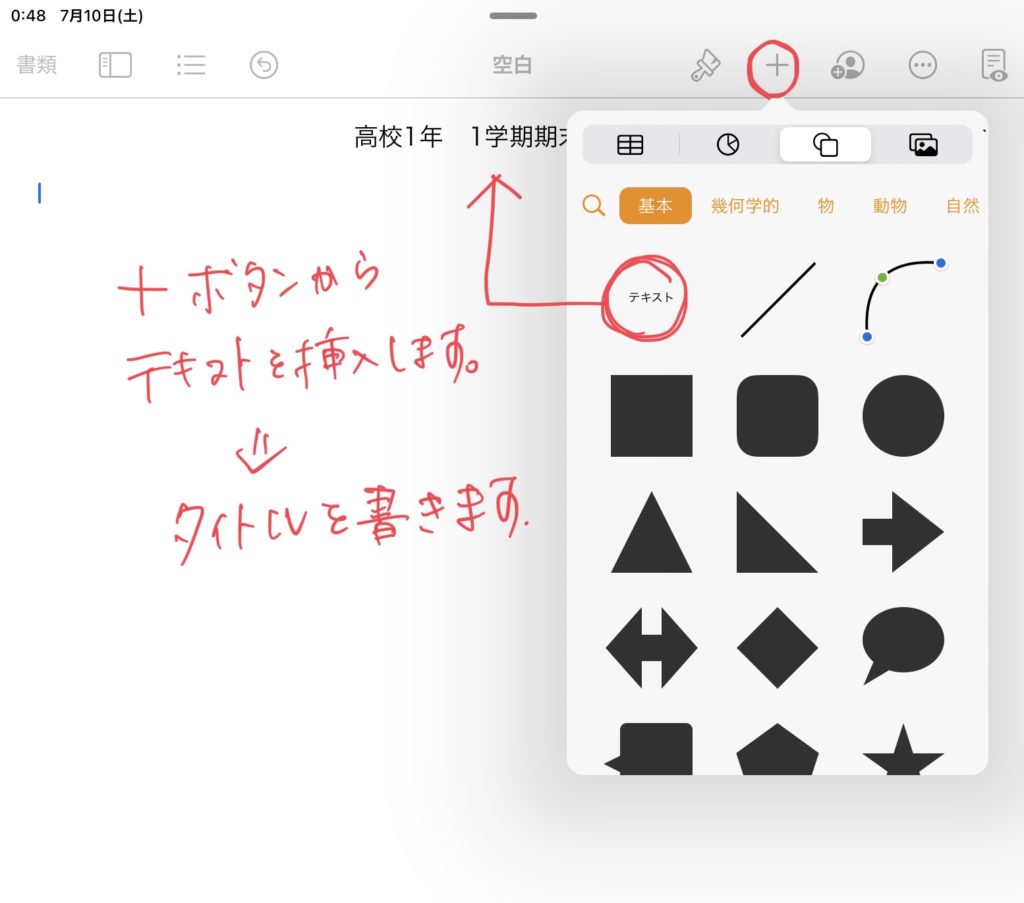
次に下の画像のレイアウトの表を挿入します。
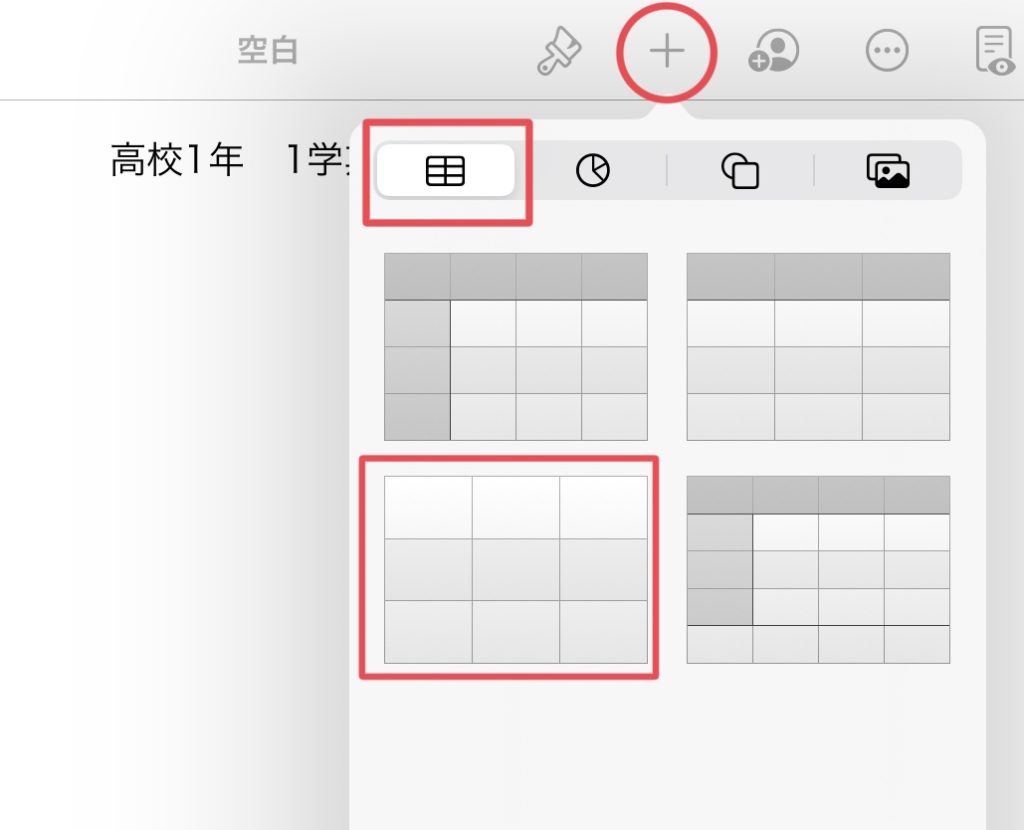
表の配置設定で、「テキストと共に移動のチェックマークを外し」、「テキストの折り返しをなしに変更」します。
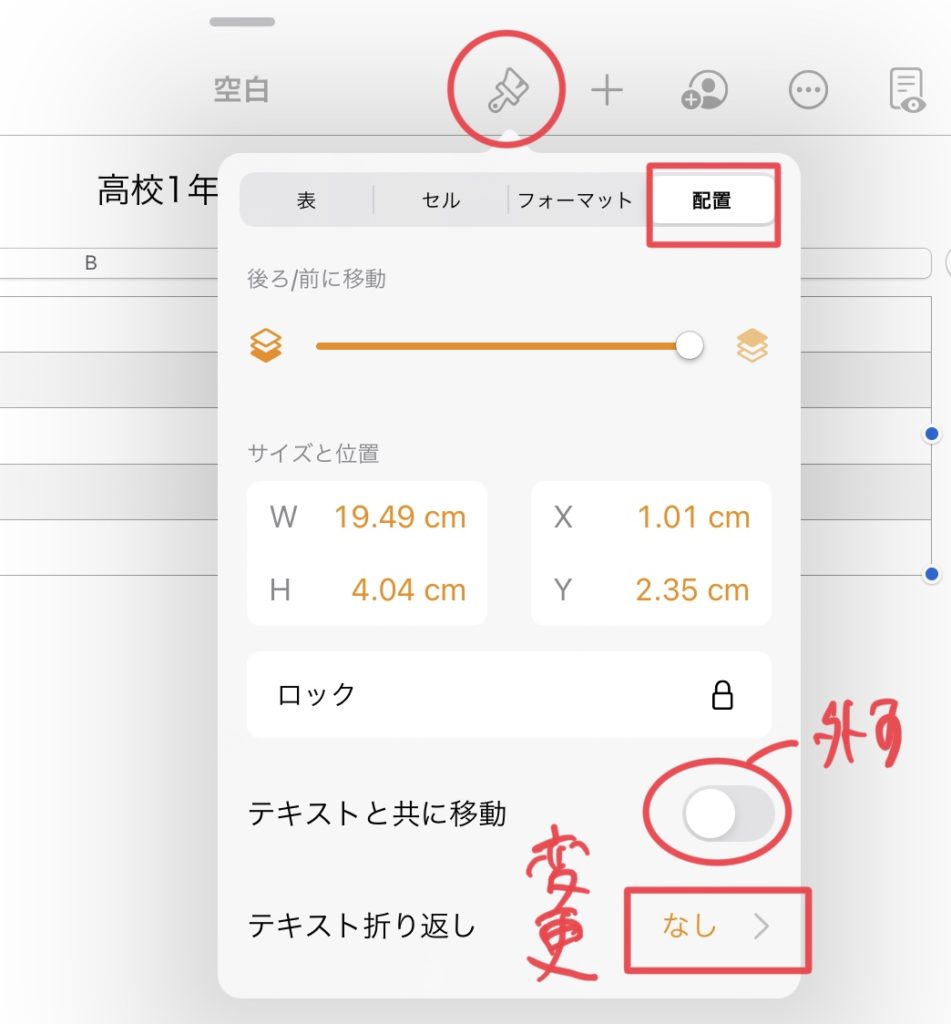
表の色付きも外しておきます。
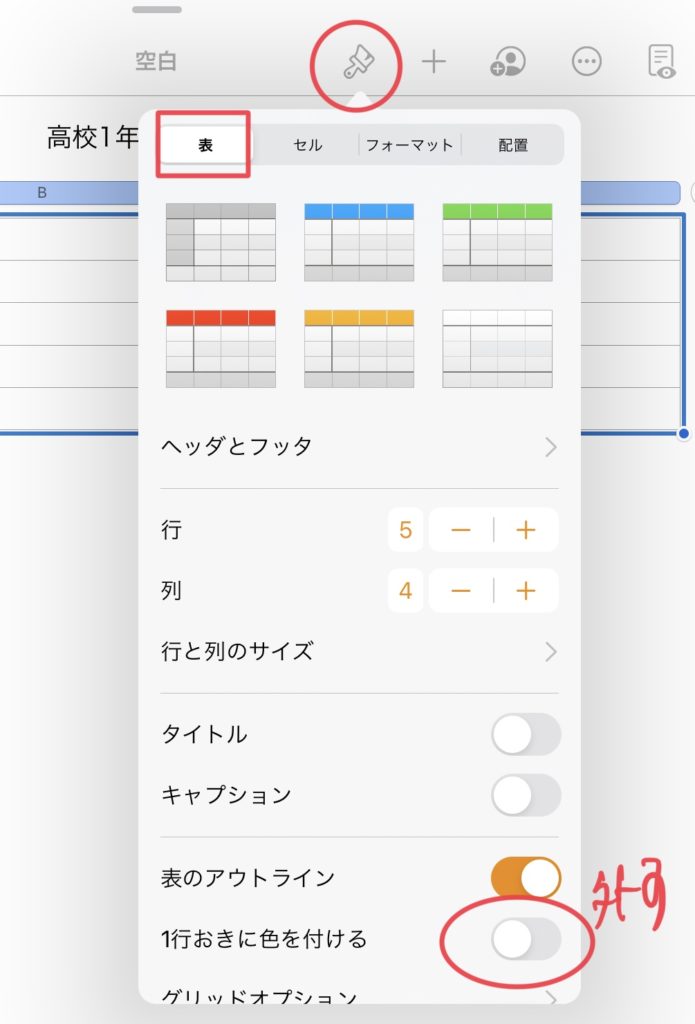
セルの枠線から線の幅を1ptに変更します。ここはお好みで大丈夫です。
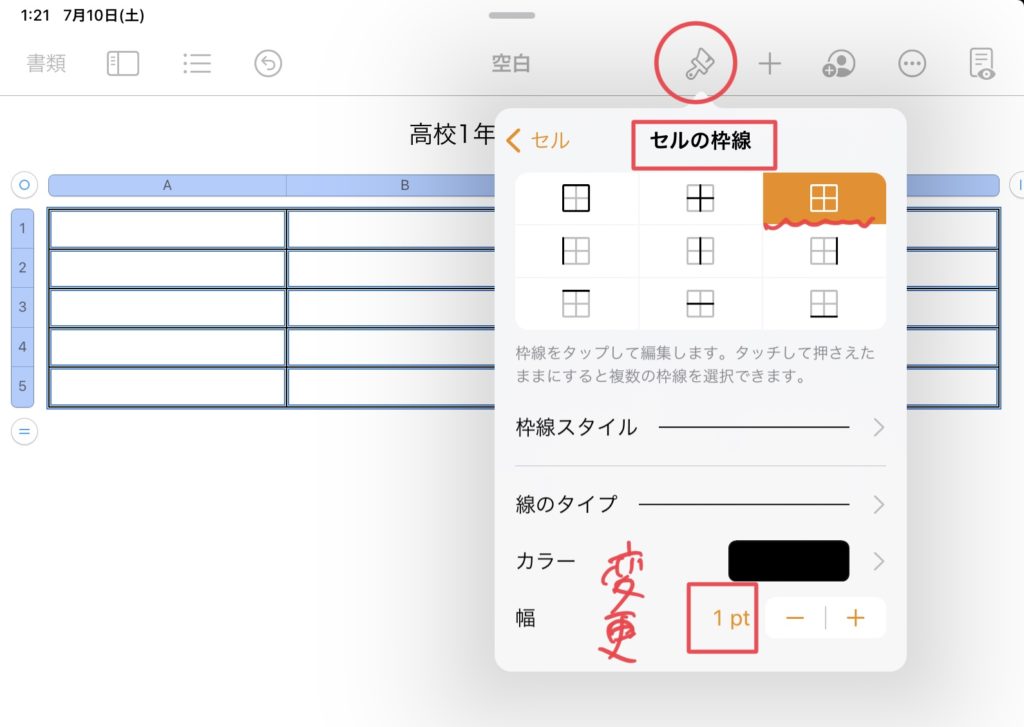
表の「二」のようなボタンを押すと、列や行を増やしたり減らしたりすることができます。
行をいったん「1」まで減らし、列を「20」くらいまで増やします。
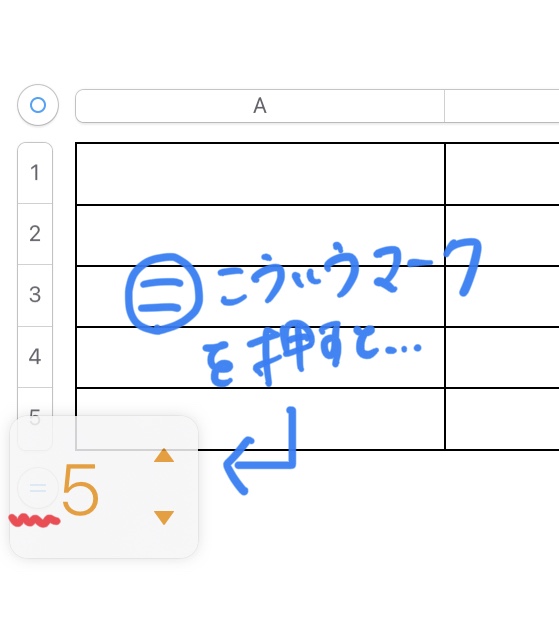
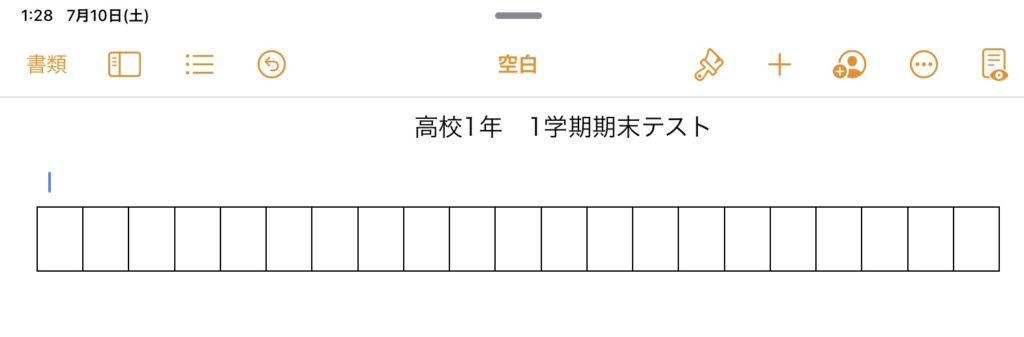
これをベースの表として複製(コピー&ペースト)しておきます。そして必要な大きさの解答欄を、セルを結合することで作っていきます。列が多ければ多いほど解答欄の大きさを細かく決めることができます。

下の図のように、枠線を点線にしたりと自由に変更することができます。
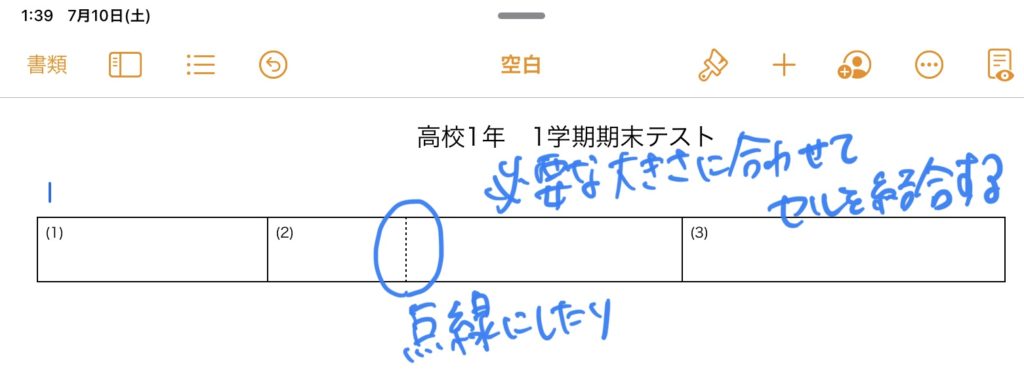
図、グラフの挿入
解答用紙に図やグラフを挿入したいことはありますよね。僕はKeynoteというアプリケーションを用いて図を作成し、Pagesに挿入しています。
まずグラフを挿入する欄を下の図のように作ります。

ポイントは図を挿入したい欄の大きさを調節するための行を入れておくことです。
Keynoteで挿入したいグラフを作成しました。
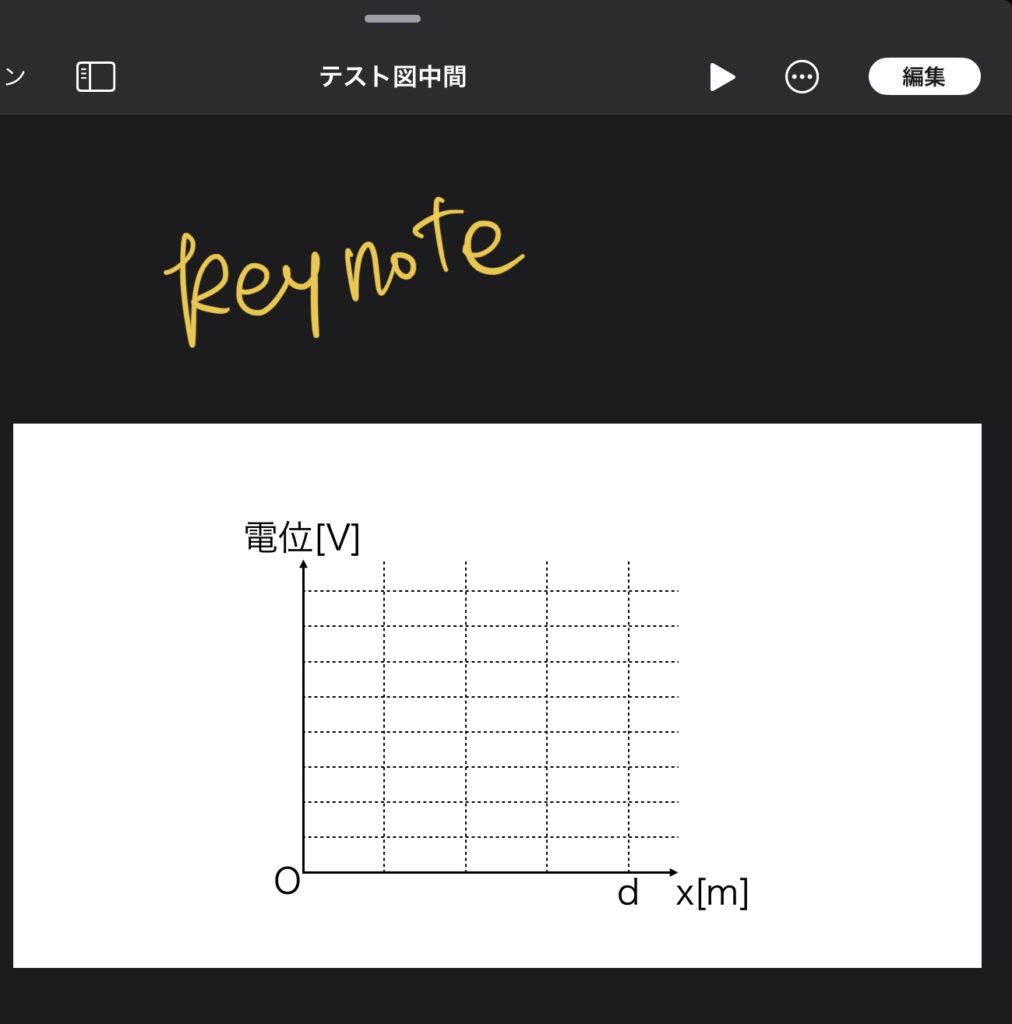
これをスクリーンショットしてファイルに保存します。
そしてファイルアプリとPagesを 「Split View」表示にして、ドラックアンドドロップします。これ最強(笑)
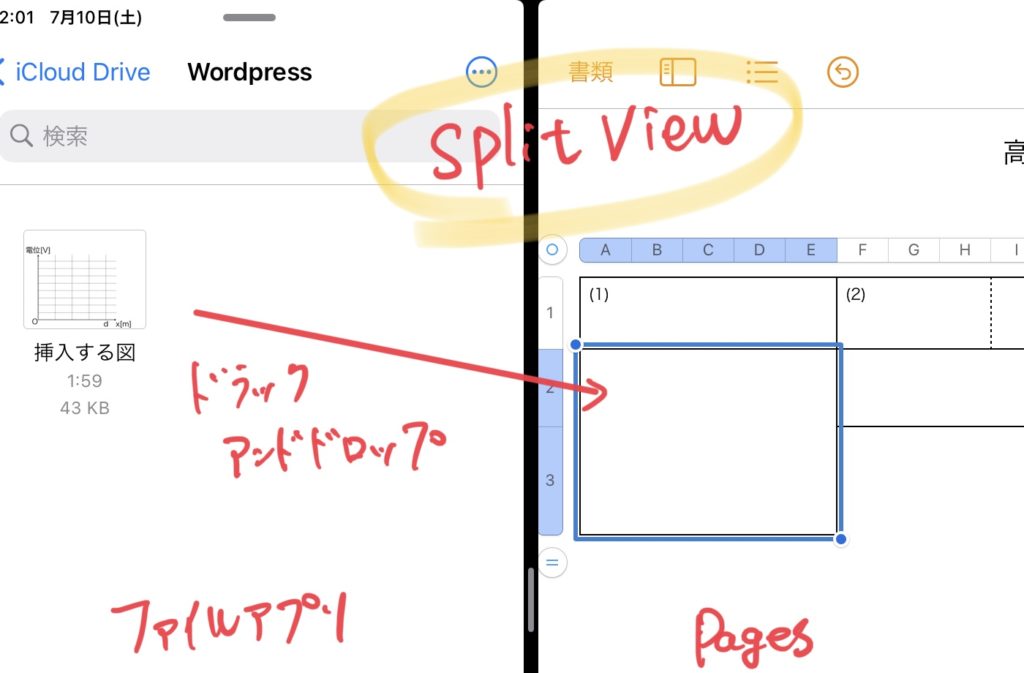
こんな感じになります。(下の図)
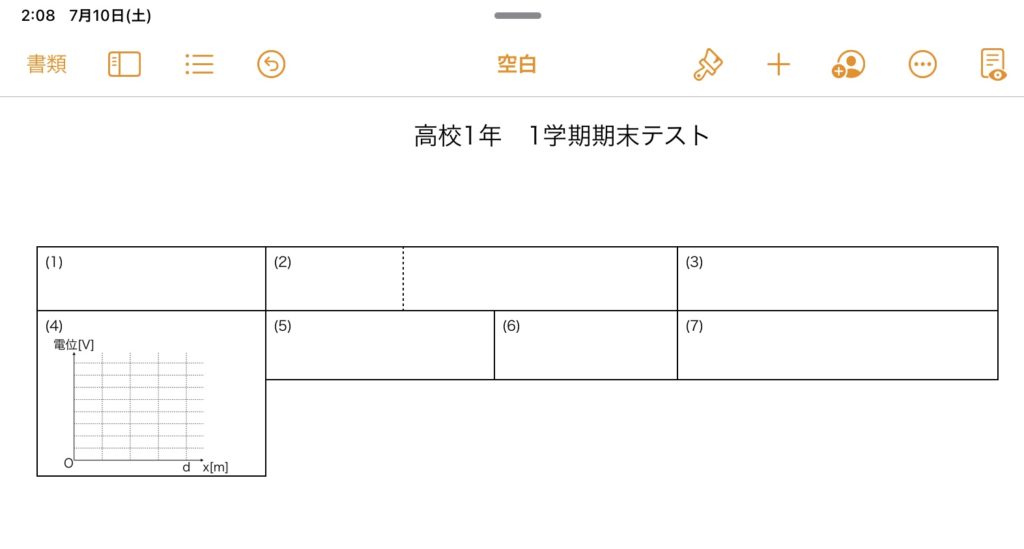
慣れれば30分くらいで解答用紙を作ることができます。
PDFに書き出して、Goodnoteで回答用紙を作る(おまけ)
最後におまけ的な感じですが、生徒に配布したり、他の教員と共有するためにGoodnote(PDF編集アプリ)で回答を書き込んでおきます。
Pagesで書き出し→PDF→共有→Goodnoteと進みます。
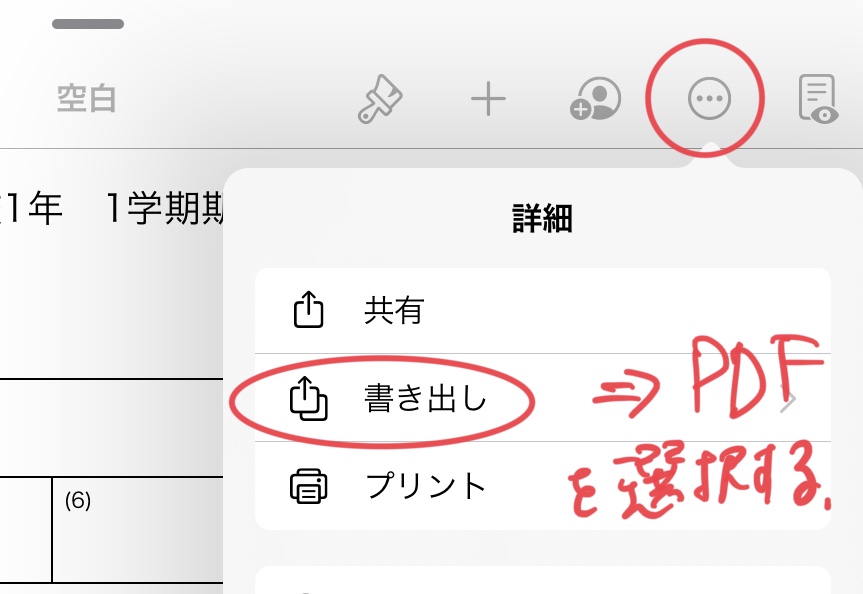
Goodnoteでの書き込んだ画像です(↓)。内容は適当なので気にしないでください(笑)

今回は横書きでの紹介でしたが、縦書きでも変わらず作ることができます。
Pages、Goodnote、Keynoteは相性が良すぎます!プリント作りもサクサク進みます。
最後まで読んでくださりありがとうございました。


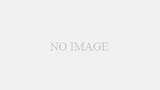
コメント